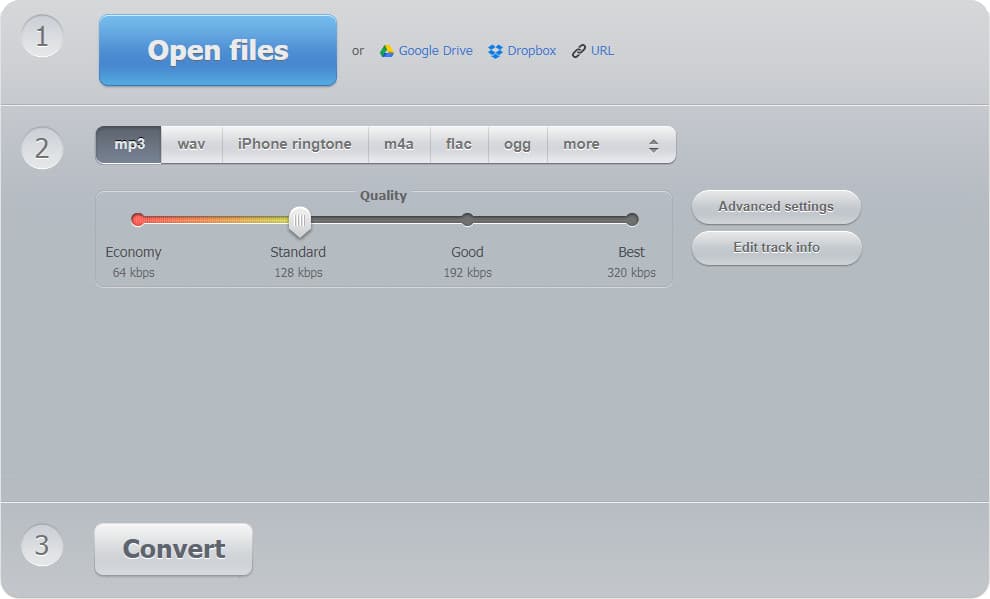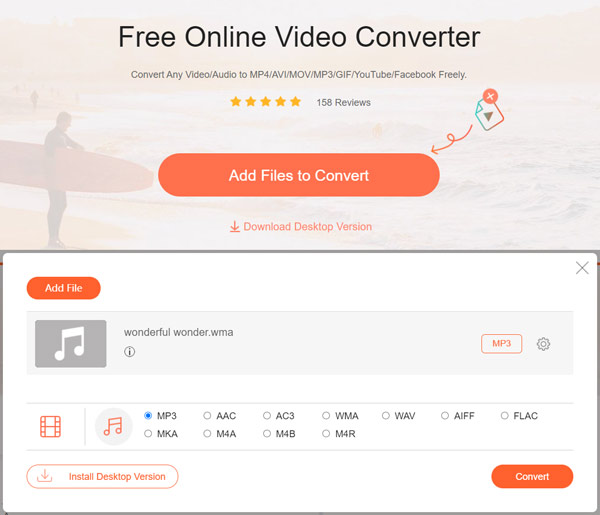Batch convert aiff files to mp3 online. Change aiff to mp3 on Windows, Mac, Iphone or Android in a couple of clicks. Select files for conversion or drag and drop them to the upload area. Your files are securely protected and available only to you. All files are automatically deleted from our servers after 1 hour. Aiff To Mp3 Converter For Mac Free Using Free AIFF to MP3 Converter Mac to Convert AIFF to MP3. The second AIFF to MP3 Converter Mac is MediaHuman Audio Converter, it's a completely free audio converter that's available for both Windows and Mac OS. To convert AIFF to MP3 Mac users could give this AIFF to MP3 converter Mac a serious try.
Maintaining an organized music library can be quite tricky as it grows; thus, it is handy to know how to convert AIFF to MP3.
When going through your audio files, you’ll want to check the file size and audio formats you have. If you notice that your music library takes up a lot of space, you probably have uncompressed audio formats such as AIFF.
There are many available ways to solve this issue. However, having a free audio converter on hand is always useful. We will explain how to convert AIFF to MP3 files on Windows, Mac OS, or online for free. First, let’s see what disadvantages of using the AIFF format compared to the MP3 format are.
Disadvantages of using AIFF file
Audio Interchange File Format or AIFF file is in use since 1988. Apple developed this audio file format for storing uncompressed audio data.
Because of the high-quality audio that AIFF files support, they take a lot of storage space, even 10 MB per minute. Even though they have the necessary quality for the mastering and mixing process, AIFF or AIF files are quite large.
Difference between AIF, AIFC, and AIFF
The difference between AIF and AIFF extension is that AIF is usually used on Mac and AIFF on Windows operating systems. AIFF or AIF files are uncompressed audio formats; AIFC is a compressed version of this format.
What opens AIFF files?
The most recognizable media players that open AIF or AIFF files are Apple iTunes or Apple Music, Windows Media Player, VLC Media Player, etc.
When to use MP3 audio files?
MP3 or MPEG Audio Layer-3 contains a compressed music file. Compared to AIFF format, its file size it’s up to ten times smaller. Regardless of its small file size, MP3 is the most popular audio file format because it maintains good audio quality.
For higher bit-rates, MP3 has a better sound with a slightly larger file and vice versa. Variable bit rate brings even smaller MP3 file, but with lesser audio quality. It has a purpose for use on the web, streaming, sharing, transferring, or anywhere that requires a small audio file size.
How to convert AIFF to MP3 on Windows?
To be able to convert AIFF to MP3 using iTunes, you don’t even need to sign in to your account. If you don’t have iTunes installed, you can download it on Windows, while it comes preinstalled on Mac. Besides AIFF files, you can open AAC, Apple Lossless, MP3, and WAV format on iTunes.
Converting AIFF to MP3 is pretty straightforward, and it takes just a few clicks. Also, you can convert many files at once using these instructions.
Step 1
Open AIFF files in iTunes and select those you want to convert to MP3 format.
Step 2
In the File menu, choose option Convert, and in the drop-down list, choose to Create MP3 version.
Step 3
In few moments, you’ll get MP3 versions of your AIFF files in the same song list.
How to convert AIFF to MP3 on Mac OS?
For Mac OS users, it is quite simple to convert AIFF to MP3 format using the native app Apple Music. Since this app is equivalent to iTunes on Windows, the instructions are the same with slightly different graphics.
Step 1
Add your AIFF files to the Apple Music library and select the ones you need to convert.
Step 2
In Music menu File, open the Convert drop-down list and select Create MP3 version.
Step 3
Wait for a bit for converted MP3 files.
In our case, the original AIFF file was 32.5 MB, and the converted MP3 file was only 4.43 MB. It is clear that converting AIFF to MP3 format saves a significant amount of memory space.
How to change import settings in iTunes or Music?
If Create MP3 version option is not available in Convert drop-down list, you can change import settings. The options are slightly different on Mac and Windows, so we’ll explain both.
Step 1
First, in-app menu Music select Preferences, or use Edit menu for Windows version.
Step 2
On Mac: In the opened dialog box, open tab Files and press the Import Settings button.
On Windows: In the Preferences dialog box, in the General tab, press the Import Settings button.
Step 3
This step is the same for Mac and Windows users. In the drop-down list Import Using, choose MP3 encoder and adjust quality. Close opened dialog boxes by pressing the OK button.
After this, you can use Create MP3 version option to convert AIFF to an MP3 file with instructions described above on Mac or Windows.
How to convert AIFF to MP3 online?
If you don’t have iTunes on Windows or use some other operating system, the easiest option is to use an efficient online tool. The great free online converter such as Converter365 supports large files and allows up to ten file conversions at one try. Since AIFF files are quite large, this is a desirable feature.
There are more benefits of using Converter365 to convert AIFF to MP3. You can use an online-based tool like this on any operating system with a web browser. Converter365 doesn’t require any sort of registration in a change of providing unlimited daily conversions for every visitor.
The instructions for format conversion are simplified with a modern-looking interface. These are the steps you have to follow for successful conversion:
Step 1
Add AIFF files for conversion.
Step 2
Press the Start conversion button to begin converting AIFF to MP3 format.
Step 3
After a few moments, download MP3 files directly from the Converter365 website.
For those that prefer video instructions, take a look at the video below.
Convert Mp3 To Aiff Mac
Final word
AIFF files have large file sizes and impeccable quality, but if you want to save storage space, you should convert them to MP3 format. Although the MP3 format has a much smaller file size, it has a decent audio quality that is good enough for an average user.
Whichever way you choose to convert AIFF to MP3 audio file, it is entirely free. It is easy for Windows and Mac users to use iTunes, and what is great you don’t need to sign in to convert your audio files in the few supported formats.
However, if you want to convert your audio files regardless of the operating system, the best option is a free online tool such as Converter365. With this format converter, you can convert various audio formats for free whenever you want.
Here you will find out:
- how to convert AIFF to MP3
- how DiskInternals can help you
Are you ready? Let's read!
There are so many media formats, and they all serve specific purposes. However, just as MP4 is the most common video format supported by most playback devices, MP3 is also the most common audio format supported by 'all' devices. If you use Apple products, you must have come across the AIFF format.
This format is owned by Apple, and sadly, it's not widely supported. Hence, you may need to convert your AIFF file to MP3 for playback. This article clearly explains how to convert AIFF to MP3.
Here Is How To Convert AIFF to MP3
There are two easy ways to do this, and they are explained below. Interestingly, none of them would cost you a dime.
1. Using VLC
We all know VLC as the universal free media player that supports all known video/audio formats. Yes, using the built-in converter tool in this free tool, you can convert AIFF to MP3. Simply follow the steps below:
- Launch the VLC Media Player app on your PC or Macbook and click on the “Media” option on the menu bar
- Select “Convert/Save” from the dropdown (or simply press CTRL+R)
- Import the AIFF file and select MP3 as the audio output format
- Choose where the converted file would be saved, set other necessary conversion parameters (if need be), and click on the “Convert” button.
2. Use a Free Online AIFF to MP3 Converter
Interestingly, you’d find a few free tools to use and convert your AIFF files to MP3 format. One of these tools is CloudConvert. Simply visit the Cloud Convert AIFF to MP3 converter website, upload your AIFF file and click the convert button.
Protect Your Files Against Data Loss
It is advisable to backup your files at intervals to be on the safe side in case of data loss. Yes, so many things could lead to data loss, including a power surge and hard drive failure. Thus, the importance of creating backups cannot be overstated. Interestingly, with DiskInternals Uneraser, you can create as many backups as you wish. However, DiskInternals Uneraser uses a new backup technology called Disk Images. A disk image is a comprehensive image version of your hard drive - it is more like the cloned version of your drive.
Disk Images also contain your hard drive configurations, thus, when you mount back a disk image, it makes your files and documents appear exactly the same way they were when you created the file. Below is how to create a disk image with DiskInternals Uneraser.
How To Protect Your Files?
1. Install DiskInternals Uneraser Recovery and launch the application
2. Close the wizard that would launch automatically and select the drive you want to back up
3. Right-click on the drive name and select “Create Image”
4. Choose another (external) drive where the image (backup) file would be saved, and click OK.
Interestingly, DiskInternals Uneraser lets you create as many disk images as necessary for free. It is equally a data recovery solution that helps to retrieve lost and deleted files from various internal and external storage drives. This software is backed with over 15 years of regular updates, and it supports all known Windows File System formats.
Related articles
How toPicturesVideoMusicFilesDocumentsOn cameraOn microSD/SD/SDHC cardOn any memory cardOn USB stick/driveGot error or failureNew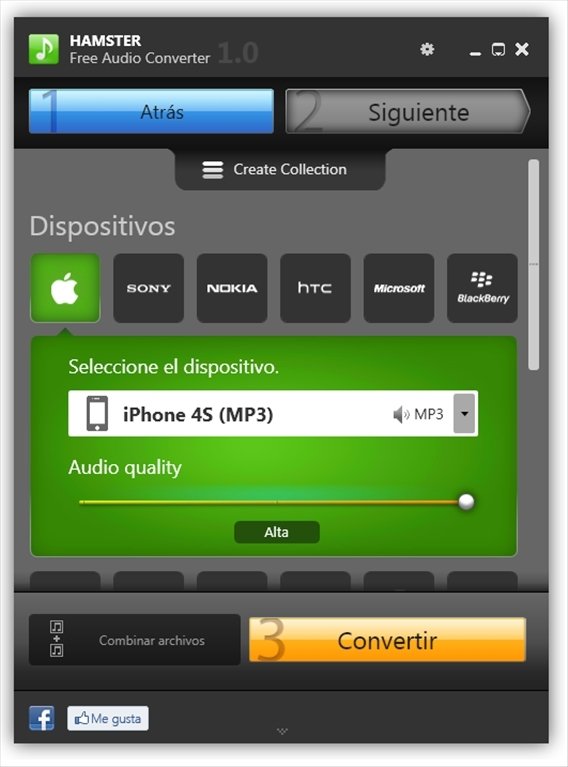
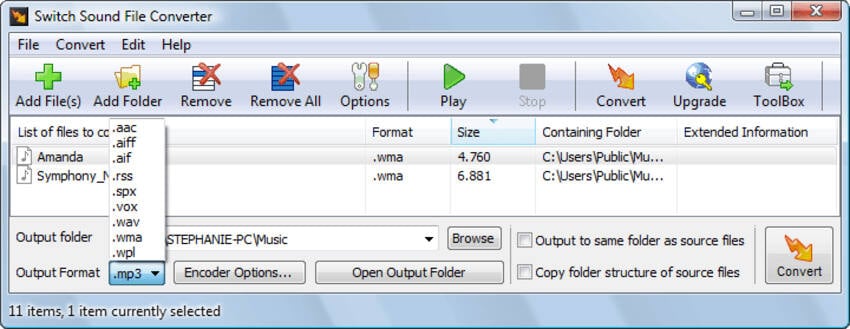
Free Aiff To Mp3 Mac Converter